How to map protective devices in PTW V6.5:
PTW V6.5 has many new enhancements, features, and most importantly library files/devices. In order to maintain a consistent naming convention and to conform to new changes in the software, the name of several protective devices in the library has been changed. ;
In order to prevent losing links between protective devices when updating to the new library file, we have implemented a mapping code. It is highly recommended that you use and follow the PTW installation instructions sent to you with V6.5 before proceeding.
In order to use the mapping feature you have to use the new PTW library that was shipped with V6.5 as the reference library for your project. It is highly recommend that you update to the latest V6.5 library and that you keep a V6.0 backup copy of all your projects.
Please choose the option that best suits you (read all 3):
- A. You have not added or changed any devices in your V6.0 library file. (Page 2)
- B. You have added devices to the standard V6.0 library that were sent to you from SKM or someone else. (Page 5)
- C. You have created custom devices yourself and have added devices into the library from SKM or someone else. (Page 8)
*Please follow only the instructions below that match the option you have chosen above.
Option A:You have not added or changed an devices in your V6.0 library file
For Option A, there are two sub-options (A1 and A2):follow only the option that applies
- A1. You want to or have already moved your projects from an older location to a new one.
- a. Example: Copying your older projects from 'C:\PTW32_V6\projects' and pasting them into 'C:\PTW32\projects'.
- b. Or anything similar to this.
- A2. You do not want to move your project from where they are now.
- c. This option is used when your projects are not located in the old or new PTW projects folder.
- d. Used when all your projects are on a server or something similar.
Option A1:
(You want to or have already moved your projects from an older location to a new one.)
- 1. Copy your projects from your old directory and paste them into the new V6.5 projects directory. (C:\PTW32\projects)
- a. The location specified should be exact
- 2. Then open each project in V6.5.
- a. The devices will be mapped automatically
- b. If they did not map, go to Option A2 below and follow those instructions.
Option A2:
(You do not want to move your project from where they are now.)
- 1. Go to the location of your V6.0 library (should be C:\PTW32_V6\lib\Ptw.lib)
- 2. Copy this file from this location and paste it into your V6.5 PTW32 folder
- a. Paste it here: C:\PTW32
- 3. Rename the library to Ptw_V6.lib
- a. Options 1 thru 3 allow you to keep your V6.0 library (so you don't update the original V6.0 library to V6.5 of the software).
- 4. Open V6.5 of the software.
- 5. Open the project you want to update.
- a. Say Yes to update to the new version
- b. You will get a message to update your old library
- i. Say No, if you want to keep your V6 library file (preferred option)
- ii. Say Yes, if you don't
- 6. Once the project opens go to Project\Options\Library
- a. You have to change the reference library to the new V6.5 library directory.
- 7. Click on Browse and navigate to C:\PTW32\lib and select Ptw.lib. (the new V6.5 lib)
- 8. Press Save.
- 9. Press Ok
- 10. Go to Project and select Close.
- 11. Then go to Project and select Open
- 12. Navigate to the same project we were previously working on.
- 13. Hold down the CTRL and SHIFT keys and double-click on the project file to open it
- a. Do not let go of CTRL and SHIFT until prompted to validate.
- b. If not prompted try again
- 14. This will map all of the library files for you.
- 15. Then check your project to ensure you do not have any missing library references.
- a. Go to: Project\Options\Equipment Evaluation\Input Data Criteria
- b. Uncheck all the options except 'Missing Library Reference' (See below)
- c. Then press Ok.
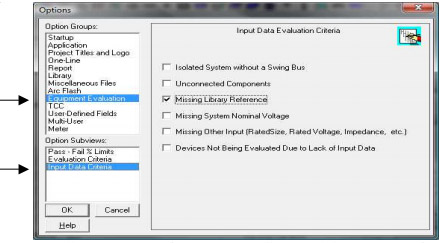
- 16. Open the Component Editor (Document/Component Editor) and then go to Run\Failed Input Evaluation.
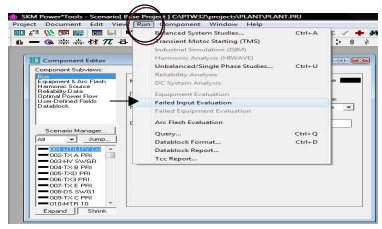
- 17. When you select this it will give you a list of devices in the Component editor that are missing their library reference.
- a. You can confirm this by clicking on the settings sub-view.
- 18. If this did not place any devices into the Component Editor you are done and have no missing library references.
- a. If it did, continue to follow the instructions below.
- 19. Go to Run and select Datablock Format
- 20. Select the Datablock Format called: 'Report - Protective Devices' and select Apply.
- 21. Then go to Run again and select 'Datablock Report'
- 22. This will give you a report of all the devices that you need to copy over from your old V6 library.
- a. Either Print or Save this list to reference later.
- b. The next step will be to copy those library devices over
- 23. Go to Document/Library/PTW Library and open the new V6.5 library file.
- a. It should be located here: C:\PTW32\lib\Ptw.lib
- 24. Then open your older V6.0 library
- a. It should be located here if you followed steps 1-3: C:\PTW32\Ptw_V6.lib
- 25. Cascade both libraries and expand out CAPTOR. (See below)
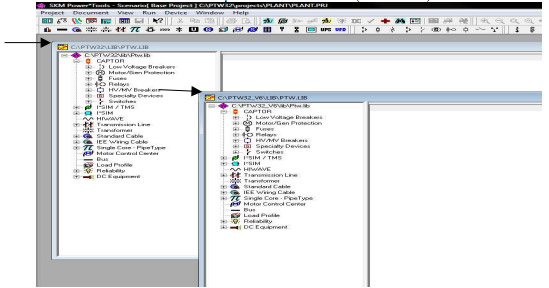
- 26. Reference the print out or saved file from step #10.
- 27. Select the V6 library window: (C:\PTW32_V6\lib\Ptw.lib)
- a. Go into the directories of the devices you need to copy over, one directory at a time (Static Trip, Thermal Magnetic, etc...)
- 28. Find the device and right-click on it and select Copy.
- 29. Go to the new V6.5 library, under the same directory.
- 30. Right-click and select Paste.
- 31. Repeat this until all devices in your list/print out have been copied over.
- a. See the FAQ called: How to Transfer devices between Captor libraries for more information. (http://www.skm.com/support.shtml)
* Only use this option if you did not use Option A above
Option B:You have added devices to the standard V6.0 library that were sent to you from SKM or someone else.
For Option B, there are two sub-options:
- B1. You want to or have already moved your projects from an older location to a new one.
- a. Example: Copying your older projects from 'C:\PTW32_V6\projects' and pasting them into 'C:\PTW32\projects'.
- b. Or anything similar to this.
- B2. You do not want to move your project from where they are now.
- c. This option is used when your projects are not located in the old or new PTW Projects folder.
- d. Used when all your projects are on a server or something similar.
Option B1:
(You want to or have already moved your projects from an older location to a new one.)
- 1. After installing V6.5 of the software, you should copy your older projects from the V6 directory and paste them into the new V6.5 projects folder.
- a. Since your original projects had a library path of C:\PTW32\lib, we again gave the projects the same library path but now using the new V6.5 library.
- 2. Then, go to the location of your V6.0 library (should be C:\PTW32_V6\lib\Ptw.lib) 3. Copy this file from this location and paste it into your V6.5 PTW32 folder
- 3 . Paste it here: C:\PTW32
- 4. Rename the library to Ptw_V6.lib
- a. Options 1 thru 3 allow you to keep your V6.0 library (so you don't update the original V6.0 library to V6.5 of the software).
- 5. Open V6.5 of the software.
- 6. Open the project you want to update to V6.5 of the software, you will be prompted to update the project, say YES.
- a. By updating the project, PTW also runs the mapping code to update all of your library references.
- 7. Then check your project to ensure you do not have any missing library references.
- a. Go to: Project\Options\Equipment Evaluation\Input Data Criteria
- b. Uncheck all the options except 'Missing Library Reference' (See below)
- c. Then press Ok.
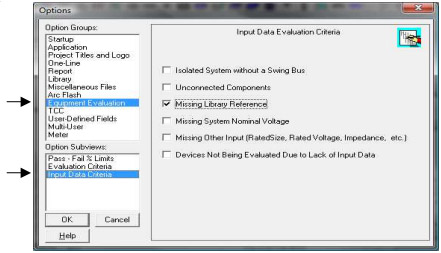
- 8. Open the Component Editor (Document/Component Editor) and then go to Run\Failed Input Evaluation.
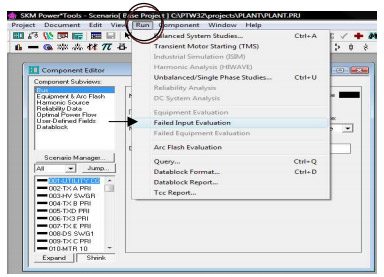
- 9. When you select this it will give you a list of devices in the Component editor that are missing their library reference.
- a. You can confirm this by clicking on the settings sub-view
- 10. If this did not place any devices into the Component Editor you are done and have no missing library references.
- a. If it did, continue to follow the instructions below.
- 11. Go to Run and select Datablock Report
- 12. Select the datablock called: 'Report - Protective Devices' and select Apply
- 13. Then go to Run again and select 'Datablock Report'
- 14. This will give you a report of all the devices that you need to copy over from your old V6 library.
- a. Either Print or Save this list to reference later.
- b. The next step will be to copy those library devices over
- 15. Go to Document/Library/PTW Library and open the new V6.5 library file.
- a. It should be located here: C:\PTW32\lib\Ptw.lib
- 16. Then open your older V6.0 library
- a. It should be located here if you followed steps 1-3: C:\PTW32\Ptw_V6.lib
- Cascade both libraries and expand out CAPTOR. (See below)
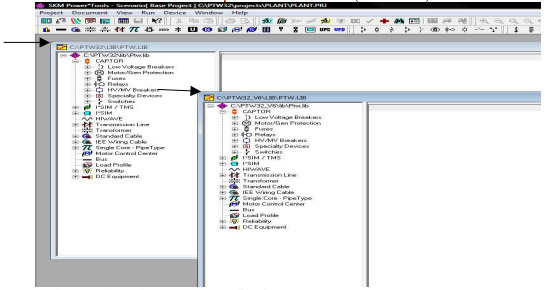
- 18. Reference the print out or save file from step #10.
- 19. Select the V6 library window: (C:\PTW32_V6\lib\Ptw.lib)
- a. Go into the directories of the devices you need to copy over, one directory at a time (Static Trip, Thermal Magnetic, etc...)
- 20. Find the device and right-click on it and select Copy.
- 21. Go to the new V6.5 library, under the same directory
- 22. Right-click and select Paste
- 23. Repeat this until all devices in your list/print out have been copied over.
- a. See FAQ called: How to Transfer devices between Captor libraries for more information.
Option B2:
(You do not want to move your project from where they are now.)
- 1. Open the project in V6.5 of PTW.
- a. Say Yes to update to the new version
- b. You will get a message to update your old library
- i. Say No, if you want to keep your V6 library file (preferred option)
- ii. Say Yes, if you don't
- 2. Once the project opens go to Project\Options\Library
- a. You have to change the reference library to the new V6.5 library directory.
- 3. Click on Browse and navigate to C:\PTW32\lib and select Ptw.lib.
- 4. Press Save.
- 5. Press Ok
- 6. Go to Project and select Close.
- 7. Then go to Project and select Open
- 8. Navigate to the same project we were previously working on.
- 9. Hold down the CTRL and SHIFT keys and double-click on the project file to open it.
- 10. Do not let go of CTRL and SHIFT until prompted to validate.
- a. If not prompted try again
- 11. This will map all of the library files for you.
- 12. Go to step #2 of Option B1 and continue to follow them through step #23.
* Only use this option if you did not use the steps above.
Option C : You have created custom devices yourself and have added devices into the library from SKM or someone else.
- Same instructions as Option B, except that you need to copy your custom devices that you created from your old V6.0 library file to your new V6.5 library file
- This will ensure all your custom devices get added to the library.