Modifying Protective Device Library:
PTW allows you to edit existing devices and add new devices to the Protective Device Library. A working knowledge of the CAPTOR Library structure and knowledge about the specific protective devices are required to modify the Library. Learning about the CAPTOR Library structure requires a fairly intensive effort; however, we recommend you doing so. The more time you spend tailoring your Library, the better it will serve your needs in the future.
Important: Before making any changes to the Protective Device Library you should make a backup copy of it. This way, if you regret any changes you have, you can recover the original data. In addition, you should always make a backup copy of the Protective Device Library you have customized. If the customized Library is lost or accidentally deleted, a current backup will allow you to recover the lost data.
To make a backup copy of the Protective Device Library make sure that PTW is not running. Using the Windows Explorer, copy the PTW.LIB file, which is the Protective Device Library, from the PTW32\lib folder to a backup location.
Note: This backup location should be different from the drive where PTW is currently installed. Since the PTW.LIB file is approximately 63Mbytes in size, consider backing it up to one of the following media types:
- Network drive
- ZIP disk
- ead/Write CD
- Tape drive
Library Statistics
The number of protective devices in a particular category is displayed in PTW's status bar at the bottom of the window by clicking on the category in question with the mouse. If the status bar is missing, click on the View pull-down menu and select the Status Bar menu item to turn it on.
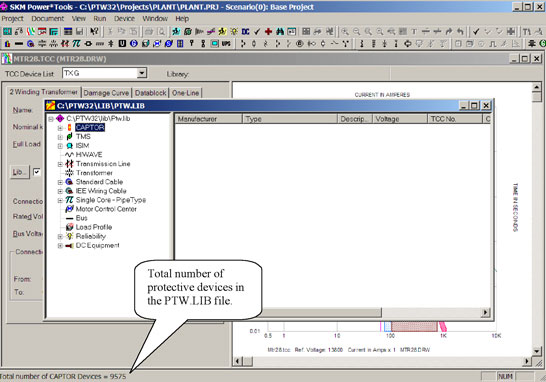
Library Sorting
The Protective Device Library, as it comes from SKM, is sorted by the manufacturer category. Any additions to the library will be sorted automatically. To resort, click on the column title and the list will be resorted automatically. You may sort the library by any of the available column titles (Manufacturer, Type, Description, Voltage, etc.).
Note: The resorting of the library is not saved with the library. Closing and reopening the library will cause it to revert back to being sorted by manufacturer.
Library Query
To narrow your search for protective devices (for example, to find all Westinghouse devices, or to find all 600V rated devices), you may run a query while the Protective Device Library is open. Be sure that the correct category you want to query is selected in the category hierarchy tree. For example, if PTW.LIB is selected, the whole Library will be queried; if Fuses is selected, both the Low-Voltage and High-Voltage sub-categories will be queried; and if Low-Voltage is selected, then only the Low-Voltage subcategory will be queried.
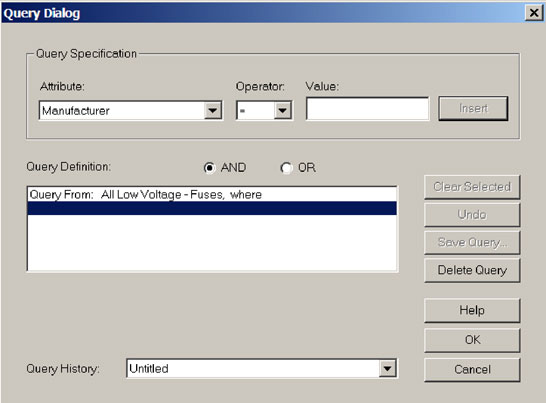
Attribute, Operator, & Value:
These three boxes create one set of query criteria. If you want to find a specific manufacturer, type the name in the Value box. However, if you want to find a specific voltage, type a number in the Value box.
Insert button:
Inserts the completed set of query criteria into the Query Definition box. You may create more sets of query criteria to insert into the Query Definition.
And/Or Option Button:
Inserts either an And or an Or operator between sets of query criteria.
Query Definition Box:
Displays the entire query which will be used to test all the devices in the active category; those meeting the query criteria will remain, while those not meeting the query criteria will be hidden.
Clear Selected Button:
Removes the selected set of query criteria from the Query Definition box.
Undo:
Re-inserts the set of query criteria that you removed.
Save Query:
Allows you to save this query under a user-definable name.
Delete Query:
Deletes the query you are presently using.
Query History:
Lists the recently used queries and the active query.
Note: To return to the entire library listing after a library query, click on the Device pull-down menu and select the Show All menu item.
Library Report
To generate a report containing a listing of selected library devices, use the Report Selected command under the Device pull-down menu. You must have the Library open and at least one device in a category selected for this command to be available.
Note: To select multiple devices, first select one, then hold down the key, then select another; every device in between will become selected. To select individual devices, first select one, then hold down the key, then select another; only the devices you click on will become selected.
A sample listing of the library report is shown below.
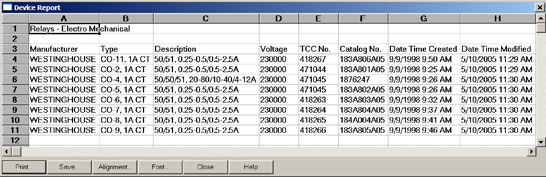
Editing an Existing Device
To edit an existing protective device:
Select the device by clicking on it once, choose the Edit command from the Device pull-down menu. (You may also double-click on the device name.)
Once you have selected a device for editing, a set of tab pages containing the device's data will appear.
Adding a New Device
To add a new protective device:
Choose New from the Device pull-down menu. A new device window will open automatically in which you can start adding library data.
Copying and Pasting an Existing Device
To copy an existing device:
- Select an existing device from the library by clicking on the manufacturer's name (do not double-click on it, or the device's data tab pages will open). Note: You can select several devices by holding down the key or the key as explained above under the "Library Report" section.
- Choose the Copy command from the Device pull-down menu to copy the selected devices.
- Choose Paste from the Device menu. The copied device or devices will appear temporarily at the bottom of the device list. The next time the library is opened, it will automatically sort by the manufacturer column.
Note: If you want to copy a device from one Protective Device Library to another, you may do so using these commands. Just copy the device from the source Library, switch to the destination Library, and choose Paste. (Be sure both Libraries are open.)
Deleting an Existing Device
To delete an existing device:
- Select an existing device from the library by clicking on the manufacturer's name (do not double-click on it, or the device's data tab pages will open). Note: You can select several devices by holding down the key or the key as explained above under the "Library Report" section.
- Choose the Cut command from the Device pull-down menu. A confirmation window will ask you to confirm the deletion.
Segment Methodology
Important: Manufacturers may provide information on the time-current coordination curves, and additional information in their operations and maintenance technical manual. You must consult both publications to accurately model a protective device. Additionally, CAPTOR's flexibility allows you to use different segment types interchangeably for the same protective device. Therefore, there is no single correct method for modeling protective devices. We recommend you adhere to the given examples when possible, as they do provide a useable way to model.
All devices in the library are modeled using segments. For example, a typical static trip device would be modeled with five segments: LTPU, LTD, STPU, STD, and Instantaneous. Likewise, an electro-mechanical relay would be modeled with three segments: Tap block, Time Dial, and Instantaneous. However, when you enter the devices into the Library, these segment names are user-definable, and only represent a segment type, which you assign to that segment name. Thus, there is a significant difference between the segment name and the segment type.
The segment name, like a component name, is merely a user-definable label that has nothing to do with PTW's calculations. By contrast, the segment type, like a component type, controls PTW's calculations. For example, you could name a transformer component "Copper Cable." While the name "Copper Cable" identifies that transformer erroneously, the misnomer is only a visual nuisance. PTW still knows that component is a transformer (as evidenced by the component's correct transformer symbol) in all its calculations and Studies.
The same is true of segments. When you assign a segment to a protective device in the TCC Drawing, you are just picking the segment name, which merely represents the segment type. Rather, the segment type identifies the mathematical properties and behavior of the segment.
For example, when you assign segment names such as LTPU (Long Time Pick Up) or STD (Short Time Delay) to a protective device, you are merely picking labels that represent a segment type. In the case of LTPU, it is actually segment type Pickup (LT, ST, INST) with Settings in Per Unit that makes the segment vertical. In the case of STD, it is actually segment type Delay Band (I ^ Slope - T) with Open-Clear Time in Seconds that makes the segment angle down with a negative slope.
In fact, you could rename the segments "Segment 1," "Segment 2," and so on, but as long as you assign the proper segment type to the segment name, the segment will behave as you expect it to on the TCC Drawing. You may also have multiple segments of a type, as when an electro-mechanical relay has three different tapblocks: Tapblock (Low), Tapblock (Medium), and Tapblock (High).
These are the segment types:
- Fuse Curve
- Time-Current Points
- Opening and Clearing Curve
- Time-Current Points with Multiple Curves
- Pickup (LT, ST, INST) with Settings in Per Unit
- Pickup with Current Settings in Per Unit
- IEC LTPU
- Pickup (LT, ST, INST) with Open-Clear Curve
- Pickup (LT, ST, INST) with Adj. Tolerance & Open-Clear Curve
- Pickup (LT, ST, INST) with Open-Clear Bands
- Pickup (LT, ST, INST) with Horizontal Delay Band
- Delay Band (I^Slope-T) with Settings in Seconds
- Relay Band (I^Slope-T) with Open-Clear Time in Seconds
- (I^2-T)-Horizontal Delay with Open-Clear Time in Seconds
- T=AD/ (I/Ipu) ^N - C) + BD + K
- T=AD/ (I/Ipu) ^N - C) + BD + K
- Fix Time Horizontal Line
For a detailed explanation of each segment type, please see the CAPTOR reference manual or PTW's Help file.
Not all segments are available for all protective devices. As shown in the following list, each type of device allows certain segments.
LV Breakers:
Static Trip - 3, 5, 6, 8, 11, 12, 13, 14, 17
Ground Fault - 3, 5, 8, 11, 12, 13, 14, 17
Thermal-Mag Molded Case - 3, 8, 9, 11
Power Circuit - 10, 11
Motors:
Motor Circuit Protector - 8, 11
Motor Overload - 3
Static Motor Protector - 2, 4, 5, 12, 15, 16, 17
Fuses:
Low Voltage - 2
High Voltage - 1
Relays:
Electro-Mechanical - 2, 4, 5, 12, 15, 16, 17
Electronic - 2, 4, 5, 12, 15, 16, 17
IEC Type - 2, 4, 5, 7, 12, 15, 16, 17
HV/MV Breakers:
with Sensor Integral - 3, 5, 8, 11, 12, 13, 17
without Sensor Integral - (none)
Specialty Devices:
Recloser - 2, 5
Specialty Device - 2